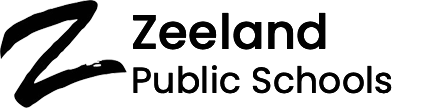ZPS Technology
------------------------------------------------------------------------
Welcome to the Tech Department.
For over a decade, ZPS has been a leader in Technology Integration in our classrooms. The district promotes a 1:1 technology program utilizing iPads (grades PK-2) and Chromebooks (Grades 3-12) ZPS is a three-time recipient (2012, 2013, and 2015-2017) of the Apple Distinguished Program Award. Technology impacts all areas of the curriculum.
During these challenging times ahead the Technology Department is here to help staff/students and parents resolve their school related tech issues.
Department Contacts
Mark Washington, Director of Technology, mwashing@zps.org
Dean Day, Hardware Support Specialist, dday@zps.org
Brandon Prenger, Software Support Specialist, bprenger@zps.org
Zac Costello, Software and Hardware Support Specialist zcostell@zps.org
FAQ for iPad issues
How to fix iPads that may not connect to the Internet:
For those of you with iPad internet connection issues, please complete the following steps:
1. Turn off the iPad, wait 10 seconds and then turn it back on. The on/off switch is in the upper right corner of the device.
2. After the home screen comes up, open Safari.
3. When the iBoss login window opens, it will prompt you to login.
Username: zps
Password: zps
Once you have logged in successfully, you will need to keep the Safari application open in the background. This will allow you to maintain Internet connectivity.
You can then open any other program as you normally would.
Remember if you close the Safari browser that you used to login to iBoss with, you will break the internet connection to your device and will have to start the process over.
Common troubleshooting tips to start with for many issues:
1) Make sure the iPad has the latest iPadOS installed. Go to Settings -> General -> Software Update and install any available updates.
2a) 2 button restart: Reboot the iPad by holding the Power and the Home button until it reboots (about 10-15 seconds).
2b) Alternatively, you can also shut it off by holding the power button and following the on screen prompt to shut down. Leave it off for at least 30 seconds before attempting to turn it back on.
Q: How do I get applications onto my iPad? or I'm having problems installing Apps!
A: Student Devices do not use the Apple App Store, instead they use the 'App Portal" which is a Red/Black icon on the iPads. This app portal does not require a sign on. All apps are requested by staff and vetted. Students cannot install apps from the regular Apple App Store. Open the Portal, find the app you need and click install. This can take some time, up to an hour for larger apps. If you have issues, please try the common troubleshooting tips above.
Q: The app I'm installing says that I must purchase it, I installed it from the App Portal though.
A: This issue has periodically shown up for some users. We are working with our 3rd party vendors to prevent this from happening, however there are some steps you can take to help resolve this. The app will be greyed out on the home screen, long press on it until it "jiggles" and you can click the x to delete the app. Do the 2 button restart (instructions at top of this page) and attempt to download it again. For many users, after a couple of tries it does work. We hope to have a solution to this shortly.
Q: I am having issues with getting student email on my iPad. Help!
A: There is a known problem with recent iPadOS updates that prevent the built in Mail app from working with our system. Until Apple fixes this issue, you can get your email by going to mail.google.com in Safari (browser). You'll sign in with your entire email address and password.
A: See above "How do I get Applications on to my iPad" Zoom must be installed first from the App Portal, before attempting to connect to a meeting. If you don't have Zoom installed, it will try to install from the Apple App Store, which we have blocked on student devices. This obviously causes a lot of issues.
Q: My iPad is broken and needs physical repair, what do I do?
A: Email mgeerlin@zps.org and we will make arrangements to get the device repaired and/or provide a replacement as needed. We have very limited office hours, so please do not come to the Technology Office without making arrangements first.
Q: I'm unable to login to Google Classroom (or another Application), because I get an error.
A: Sometimes this is just because these services are extremely busy due to the current situation. There are a couple of things you can try though. Do the Common Troubleshooting Steps up top. If that has no affect, turn off the iPad for a few minutes and turn it back on. Sometimes this gets you to another 'host' on their content delivery network. Basically it's like going to another door at the building to try to get access. Sometimes one door is broken, and the others will work. You can also try to uninstall then reinstall the offending applicaiton from the App Portal. Email zpscares@zps.org for further assistance.
Chromebook Evaluation Resources
This page will serve as a landing zone for all things Chromebook. Anytime the Tech Department has updates related to Chromebook questions, this is where they will be posted.
Overview of the Lenovo 500e Chromebook device.
https://www.youtube.com/watch?v=HVsDRzjxBDs
There have been some discussions about the need for the district to invest into the use of a Learning Management System (LMS). An LMS is an online system that helps teacher, student and parents organize resources, assessments and tools for delivering instruction. There are several examples of LMS such as Seesaw, Google Classroom and Moodle to name a few. Over the next few weeks, the Instruction/Technology and Device Selection Committee will be looking to evaluate and make a recommendation towards a LMS for the district.
ZConnect Troubleshooting Guide
We've put together a troubleshooting guide for those in our remote learning environment, Z-Connect. Take a look at the items and answers contained here as a good place to start. In most cases, following these steps will resolve your issues. ZConnect Troubleshooting Guide
FAQ for Content Filter
This document is presented to provide responses regarding device content filtering for ZPS students. Should you have any questions or need more information, please contact Mark Washington or Brandon Prenger in the ZPS Technology Department
1. How are the Chromebooks going to be filtered at home?
ZPS uses a program called iBoss that provides the content filtering on all student Chromebooks. iBoss provides us access to a subscription that blocks certain sites based on categories. The subscription is updated daily. In the Fall, ZPS will be switching to a new package called Blocksi. Similar to iBoss it provides off campus content filtering for all devices but it has some additional parental control features included.
2. How are the Chromebooks filtered at school?
We have installed two Sonicwall firewalls at a district level. Every piece of data that enters the district is filtered through our high-speed Internet connection. Once the data is screened for viruses/malware, it is then sent to the content filter for processing. At that point, the content filtered data is released to students. Regardless of device, all traffic is content filtered for anyone connecting to the district network on campus.
3. Middle school students can email outside of ZPS email addresses, correct? Yes, 6-12 students can email outside of the ZPS district. K-5 cannot.
4. Is social media blocked at school (Snapchat, Instagram, Facebook, Tik Tok, etc)?
Yes, these are blocked for student access.
5. Are students able to access Netflix, Disney +, Amazon Prime, etc?
Streaming sites such as these are not blocked as some staff and students have requested it remains available for online video retrieval.
6. Will Blocksi automatically filter at home or does a parent have to set limits? Blocksi will have a "District level" filter that filters at school and at home. Parents will eventually have the option to monitor as well as set some additional restrictions in the Fall. More details to follow as we approach the launch date.
FAQ for Device Insurance
The ZPS Device Insurance Program is ready for launch.
Attached please find the information flyer for parents to use to get started.
The cost is $35/device or $90/family cap with 3 or more devices insured.
Here is the link to the insurance brochure.
Signing up for insurance takes a few steps.
1. Goto https://zpsdeviceinsurance.org/register to sign up, use code 2022
2. Locate your student's device serial number on the back of the device.
3. Connect your serial number to the student via their student ID.
4. Click on the link to eFunds for Schools to make the payment for the insurance. You will need to register on this site once and connect your student to the account. After that, you can use the eFunds for Schools for any other future payments/fees.
We will be posting a Frequently Asked Questions page at the ZPS Tech Department website.
Should you have any questions, please give us a call at 6167484526 or via email to mgeerlin@zps.org